
前提条件
Dobot M1已上电。
已通过网线将Dobot M1与PC机连接,且Dobot M1和PC机在同一网段,请参见5.2.4 网线连接。
已连接Dobot M1和急停开关。
Dobot M1已安装3D打印套件,详细请参见3.3.2 3D打印套件安装。
已安装3D打印切片软件Cura,下载地址:https://ultimaker.com/en/products/cura-software/list。
建议下载15.04.6版本的Cura软件,本节不对Cura安装方法以及使用方法做详细说明。
已准备好3D打印模型。
已准备打印床,请放置在机械臂工作范围内。
注意
对于SN为DT2118xxxxx及以后的Dobot M1,执行3D打印操作时不需升级固件,直接切换至“3D打印模式”即可运行。如需升级固件,请参见6.9.2 固件升级。
其中,xxxxx为随机序列编号,请根据实际情况替换。
操作步骤
步骤 1 在M1Studio界面的左上方选择Dobot M1相应的IP地址,单击“连接”。
步骤 2 在“操作面板”界面单击电机的 图标,用手移动机械臂,使机械臂移动至X轴坐标为330mm的位置。
图标,用手移动机械臂,使机械臂移动至X轴坐标为330mm的位置。
步骤 3 切换3D打印固件。
1. 在M1Studio界面选择“工具 > 脱机管理”。
进入“脱机管理”界面。
2. 在“脱机管理”界面左侧的导航上选择“首页”。
进入首页界面。
3. 在首页界面的“Dobot M1模式切换控制”面板的下拉菜单选择“3D 打印模式”,并单击“切换模式”,如图 6.19所示。
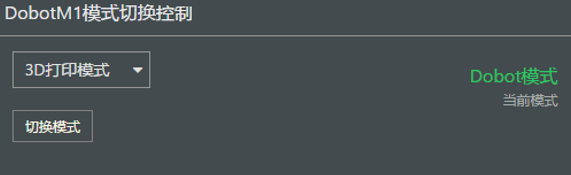
图 6.19 3D打印切换
切换3D打印固件时,机械臂底座的绿色指示灯会常亮,待3D固件切换完成后,绿色指示灯变为闪烁,此时机械臂状态变为3D打印模式,如图 6.20所示。
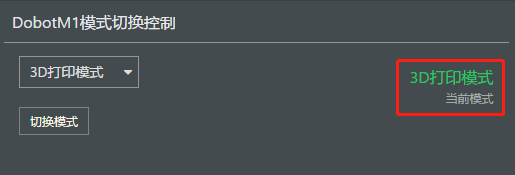
图 6.20 完成3D打印切换
步骤 4 3D打印软件设置。
1. 拔掉Dobot M1与PC之间的网线,使用串口转USB线重新连接Dobot M1与PC。
2. 在Cura界面选择“机器 > 机器设置 ”。
弹出“机器设置”界面。
3. 在“机器设置”界面设置相关参数并单击“确认”,如图 6.21所示。相关参数待设置的值请参见表 6.8。其余参数请保持默认值。
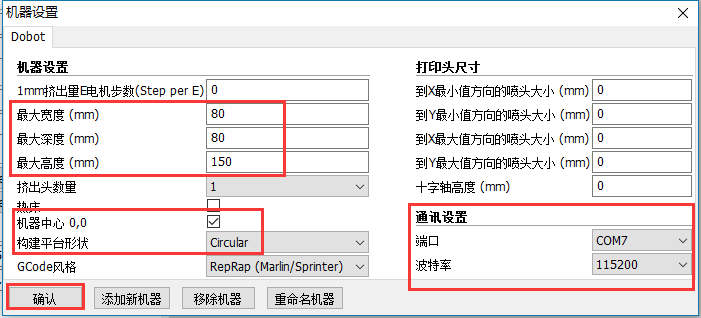
图 6.21 3D打印界面参数设置
表 6.8 3D打印参数说明
|
参数 |
说明 |
|
最大宽度 |
请配置为80mm |
|
最大深度 |
请配置为80mm |
|
最大高度 |
请配置为150mm |
|
机器中心 0,0 |
请勾选 |
|
GCode风格 |
请选择“RepRap Marlin/Sprinter” |
|
构建平台形状 |
请选择“Circular” |
|
端口 |
请选择机械臂对应的串口 |
|
波特率 |
请配置为115200 |
&说明
Dobot M1支持3D打印最大宽度为200mm,最大深度为200mm,最大高度为220mm。请在Dobot M1工作空间内进行3D打印。
4. 设置切片参数,选择“文件 > 打开配置”导入切片参数,如图 6.22所示。
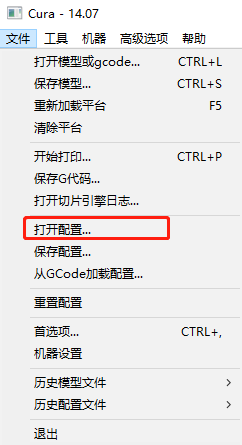
图 6.22 导入切片参数
3D打印效果与切片参数有关,本手册提供一个样例,用户可直接导入后进行打印。
配置样例路径为“安装目录\M1Studio(Windows)Vxxx\attachment\”,如图 6.23所示。
其中,xxx为M1Studio版本号,请根据实际情况替换。
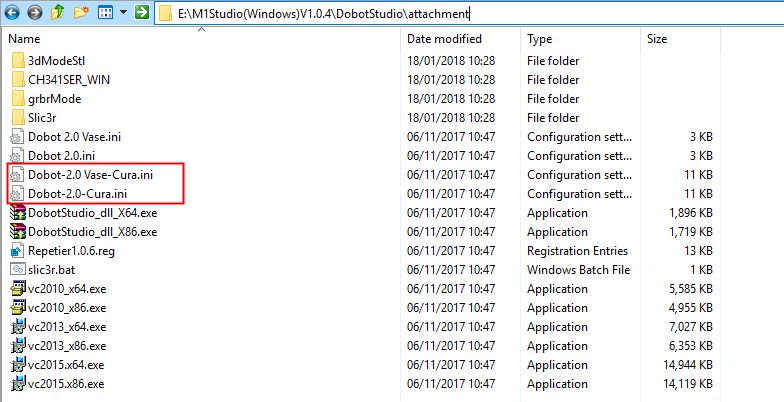
图 6.23 配置样例
其中,“Dobot-2.0-Vase.ini”用于薄壁花瓶的打印,“Dobot-2.0-ini”用于填充实体的打印,填充率为20%。
5. 单击 ,弹出“打开3D模型”窗口,选中已准备好的3D打印模型。
,弹出“打开3D模型”窗口,选中已准备好的3D打印模型。
当前3D打印使用的是通用的STL格式,用户可自行设计3D模型并转化为STL格式。
导入模型后,单击模型本身,可对模型进行缩放和旋转等操作,如图 6.24所示。
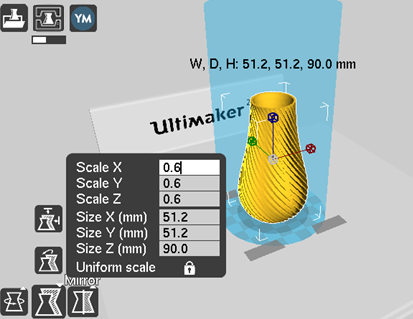
图 6.24 缩放和旋转
6. 单击 ,连接机械臂。
,连接机械臂。
连接成功后,会弹出打印窗口,并显示当前打印头温度,如图 6.25所示。
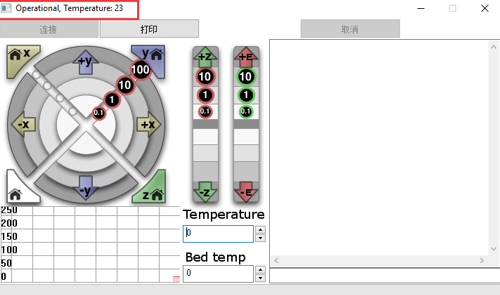
图 6.25 打印窗口
7. 将“Temperature”设置为200并按下“Enter”,加热挤出机。
挤出机温度需在170℃以上,耗材处于融化状态时3D打印才会工作。所以需先加热挤出机。
危险
加热棒会产生高达250℃的高温,请注意安全。切勿让小孩玩耍,以免发生意外。机器运行过程中必须有人监控,运行完成时请及时关闭设备。
步骤 5 测试挤出机。
打印前需测试挤出机,如进出料是否顺畅,确保打印头可以正常挤出耗材。
在“Operational”界面单击进料按钮,如图 6.26所示。也可单击给定的步进,如“10”、“1”、“0.1”,建议单击“10”,使进料长度为10mm~30mm来测试挤出机。
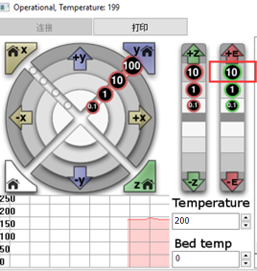
图 6.26 单击进料
如果可以看到喷嘴有融化的耗材流出,说明挤出机正常工作。
步骤 6 调整打印间距,获取打印坐标。
1. 单击“-Z”,将机械臂移动至距离打印床约0.3mm的位置,也可单击“10”、“1”、“0.1”移动Z轴,如图 6.27所示。
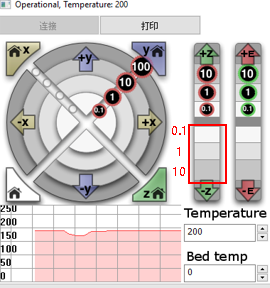
图 6.27 移动Z轴
&说明
打印过程中,机械臂与打印床之间的距离太远或太近,会导致首层不粘或者喷嘴堵塞。为了增加首层的粘性,建议在打印床上贴一层美纹纸。
2. 在“Operational”界面右下方输入“M415”命令,保存打印坐标,如图 6.28所示。
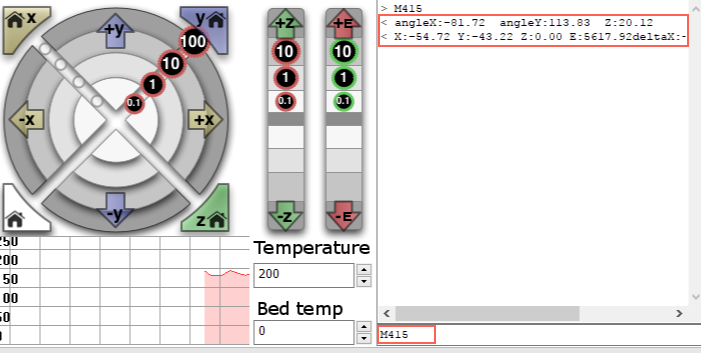
图 6.28 输入M415命令
步骤 7 单击“打印”,机械臂会移动至设置的打印零点(系统已设置)开始打印。
注意
打印过程中若出现Dobot M1底座黄色指示灯常亮的情况,可能3D打印套件与Dobot M1之间的连接线接触不良,请检查连接是否异常并重新启动Dobot M1。