
用户可利用Dobot M1在线管理工具将保存在本地PC的脚本、Blockly程序和存点列表上传至Dobot M1,实现Dobot M1脱机运行。
通过Dobot M1在线管理工具启动脱机运行后,Dobot M1会与M1Studio断开连接。如果需停止脱机运行,需通过Dobot M1在线管理工具停止。
前提条件
M1Studio已启动。
已通过网线将Dobot M1与PC机连接,且Dobot M1和PC机在同一网段,请参见5.2.4 网线连接。
Dobot M1已上电。
Script脚本、Blockly程序或存点列表已存在。
已连接Dobot M1和急停开关。
应用场景
当用户需Dobot M1脱机运行时,可使用脱机管理功能。
操作步骤
步骤 1 在M1Studio界面的左上方选择Dobot M1相应的IP地址。
步骤 2 在M1Studio界面选择“工具 > 脱机管理”。
进入“脱机管理”界面。
步骤 3 在“脱机管理”左侧导航树上选择“脱机脚本管理”。
进入“脱机脚本管理”的界面。
步骤 4 在脱机脚本管理的界面单击“增加文件”。
进入上传脱机脚本界面。
步骤 5 在上传脱机脚本的界面单击“选择要上传的文件”。
弹出上传文件的对话框,如图 6.34所示。
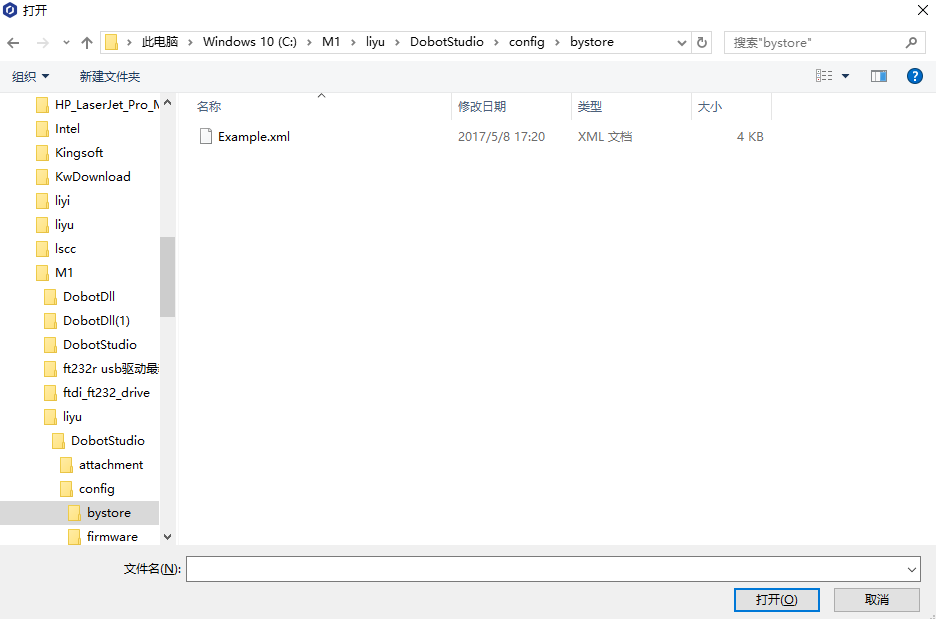
图 6.34 上传脱机文件对话框
步骤 6 在文件所在目录选择需脱机运行的文件,单击“打开”。
仅支持上传后缀为.playback、.blockly、.script的文件。
步骤 7 单击“开始上传”。可查看上传的状态,如图 6.35所示。
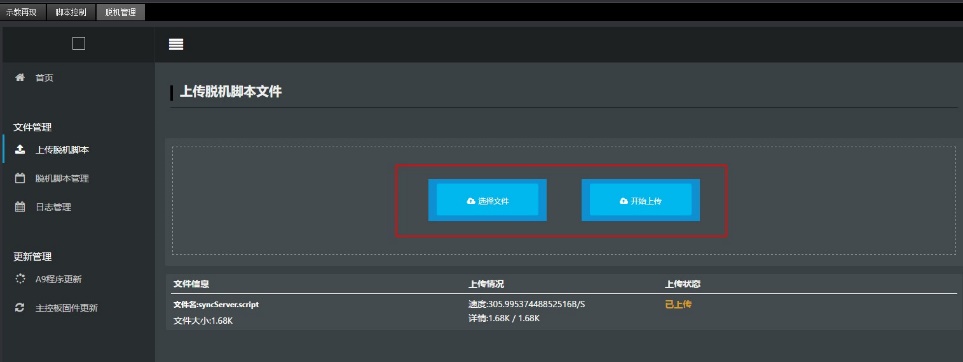
图 6.35 上传状态
步骤 8 在“脱机脚本管理”界面选中需脱机运行的文件,单击“离线运行”,使文件处于离线运行的状态。用户可将多个文件处于离线运行的状态,如图 6.36所示。
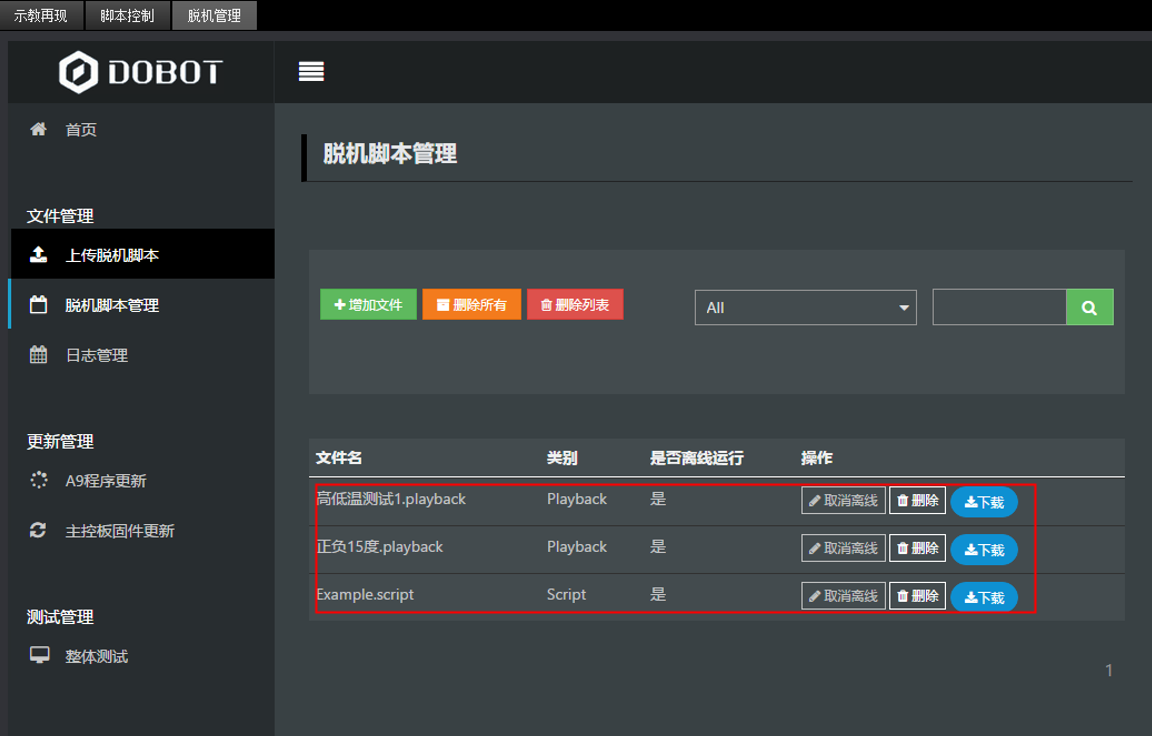
图 6.36 脱机管理文件状态
步骤 9 在“脱机管理”界面左侧的导航上选择“首页”。
进入首页界面。
步骤 10 在首页界面的“DobotM1模式切换控制”面板的下拉菜单选择“脱机模式”,并单击“启动脱机”,如图 6.37所示,使Dobot M1处于“脱机模式”状态,机械臂根据离线运动状态的文件运行,此时机械臂底座蓝色指示灯闪烁。
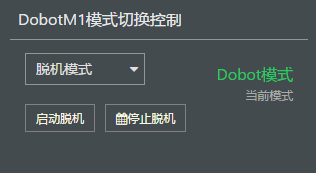
图 6.37 Dobot M1状态切换控制