
当Dobot M1的固件或其他应用有升级时,可使用在线管理工具箱对固件或应用进行升级。例如,用户需使用碰撞检测、强制配置IP功能,可对Dobot M1固件进行升级。
危险
升级固件时,请不要在机械臂上执行其他操作或切断电源,以免机械臂出现异常情况,给机械臂或自身带来伤害。
前提条件
已通过网线将Dobot M1与PC机连接,且Dobot M1和PC机在同一网段,请参见5.2.4 网线连接。
Dobot M1已上电。
已连接Dobot M1和急停开关。
已获取最新的A9固件“a9_app-00xx.tar”。
下载路径:https://cn.dobot.cc/downloadcenter/dobot-m1.html?sub_cat=119#sub-download。
其中,xx表示固件版本号,请根据实际情况替换。
已安装最新版本的M1Studio。
下载路径:https://cn.dobot.cc/downloadcenter/dobot-m1.html?sub_cat=119#sub-download。
操作步骤
步骤 1 在M1Studio界面的左上方选择Dobot M1相应的IP地址。
步骤 2 在M1Studio界面选择“工具 > 脱机管理”。
进入“脱机管理”界面。
步骤 3 在“脱机管理”界面的左侧导航树选择“A9程序更新”。
进入“A9程序更新”界面,如图 6.38所示。
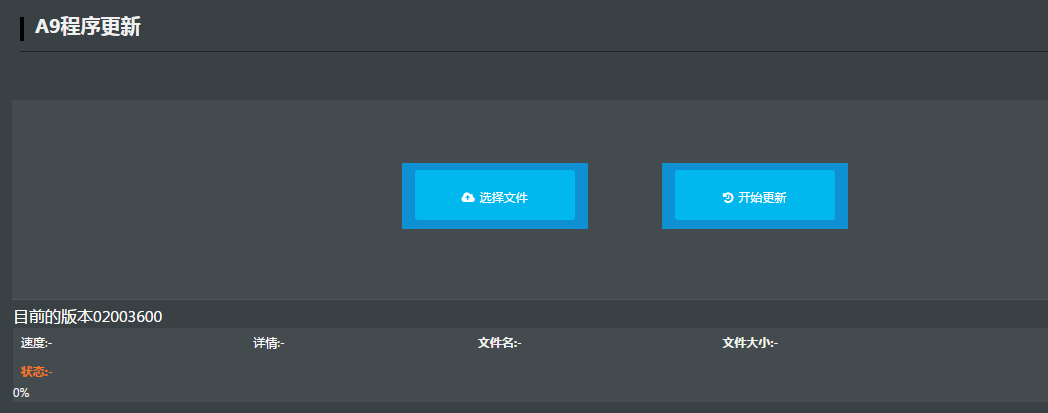
图 6.38 A9程序升级界面
步骤 4 单击“选择文件”,将已获取的固件上传。
步骤 5 单击“开始更新”。
注意
如果待升级的固件为02005800及以后版本,待“状态”变为100%后再次单击“开始更新”,以防升级失败。
步骤 6 待“状态”变为“更新完成”后,右键单击“Reload”,如图 6.39所示。
若A9固件版本变为升级后的版本号,则说明升级成功。
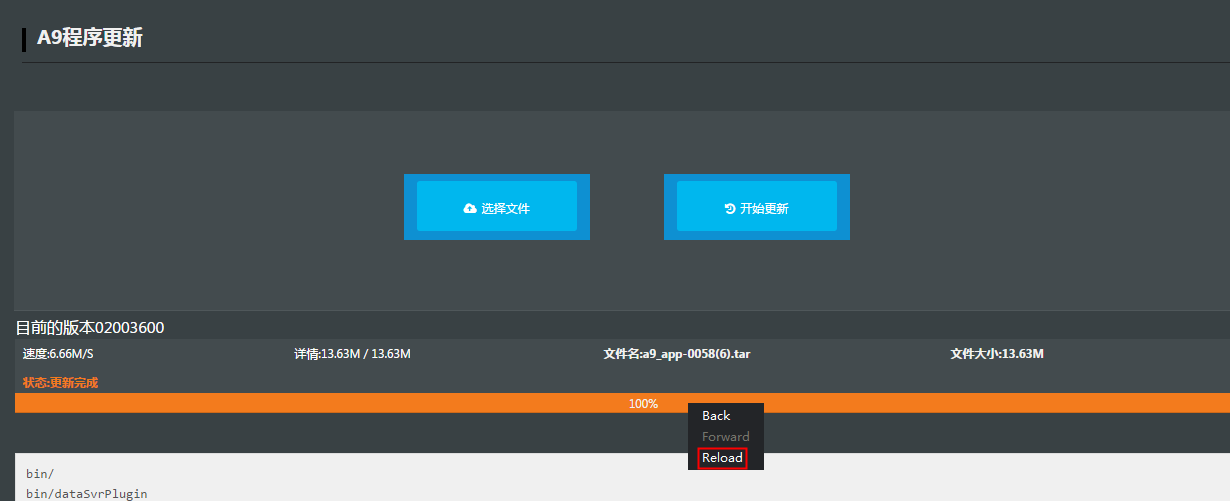
图 6.39 升级A9固件
步骤 7 重新启动Dobot M1。
步骤 8 在“脱机管理”界面的左侧导航树选择“主控板固件更新”。
进入“主控板固件更新”界面,如图 6.40所示。
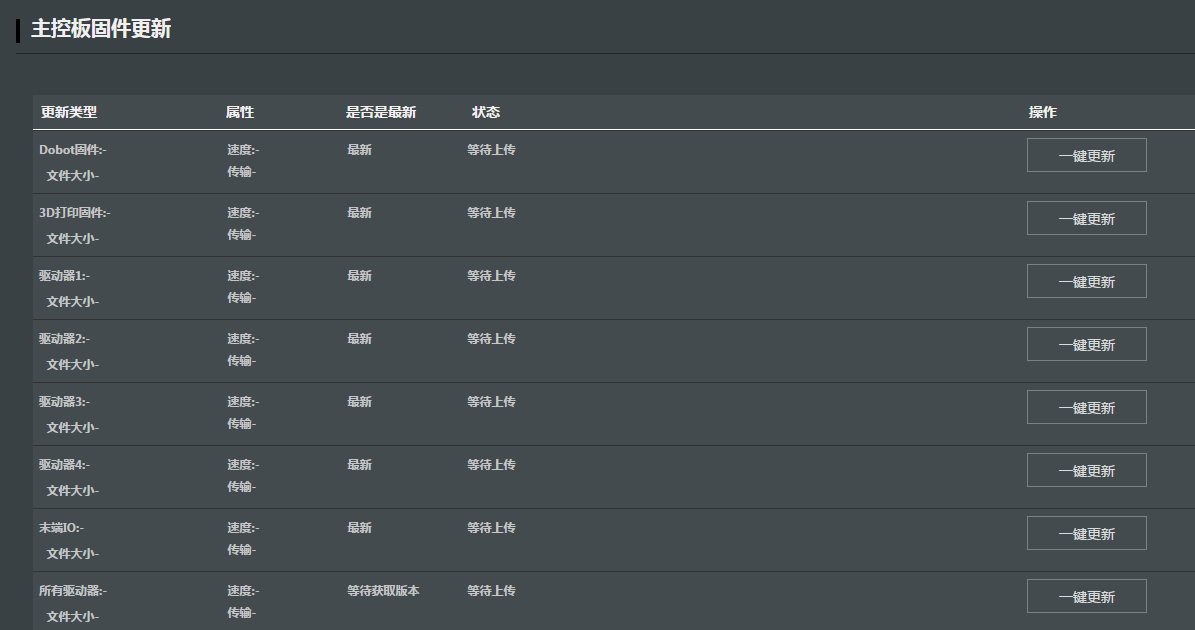
图 6.40 主控板固件升级界面
步骤 9 请按图 6.41所示的顺序选中固件并单击“一键更新”进行升级。
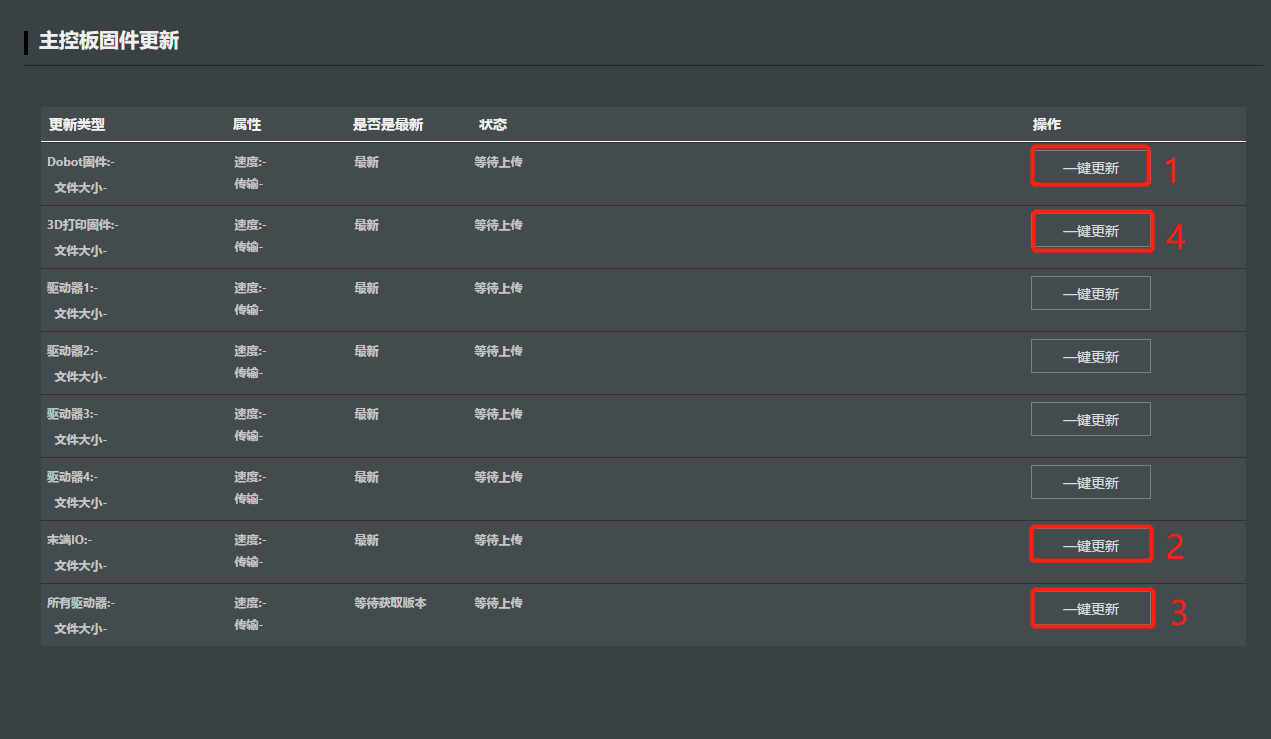
图 6.41 固件升级顺序
用户升级固件后可查看固件升级的进度,当进度条显示为100%时,且Dobot M1底座绿色指示灯闪烁,表示升级完成,如图 6.42和图 6.43所示,此时才可以继续下一个固件的升级。否则,会导致升级失败。

图 6.42 固件升级进度
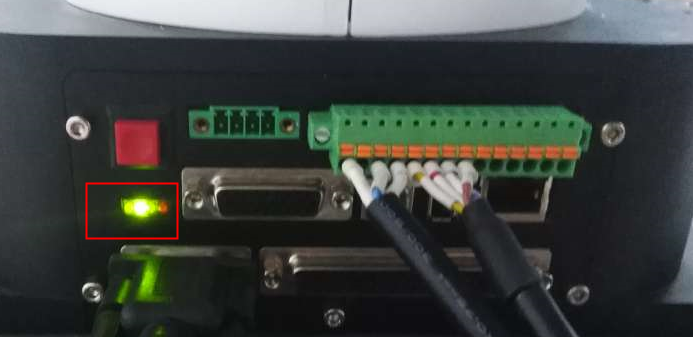
图 6.43 指示灯状态
注意
请务必按图 6.41所示的顺序进行固件升级,且必须待当前固件升级完成之后才能进行下一个固件升级,否则会导致升级失败。
升级固件过程中请勿断开电源或对机械臂进行其他操作,以免械臂出现异常情况,给机械臂或自身带来伤害。
步骤 10 在“脱机管理”主界面将“3D打印模式”切换至“Dobot模式”,如图 6.44所示。
升级完3D打印固件后,Dobot M1会切换至3D打印模式,需在“脱机管理”主界面将Dobot M1切换至Dobot模式。否则,无法正常使用Dobot M1。
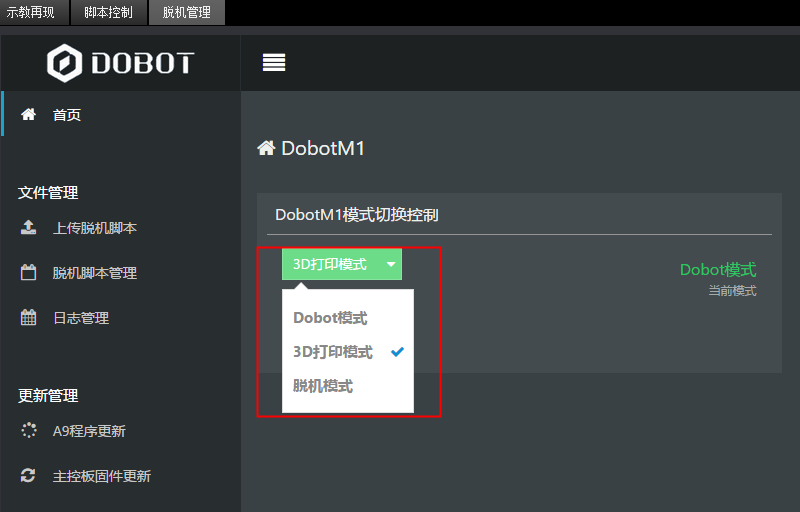
图 6.44 模式切换